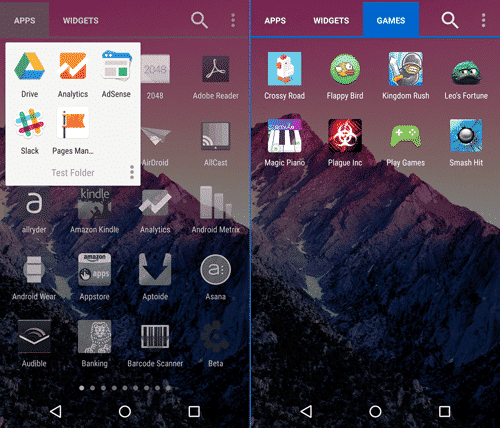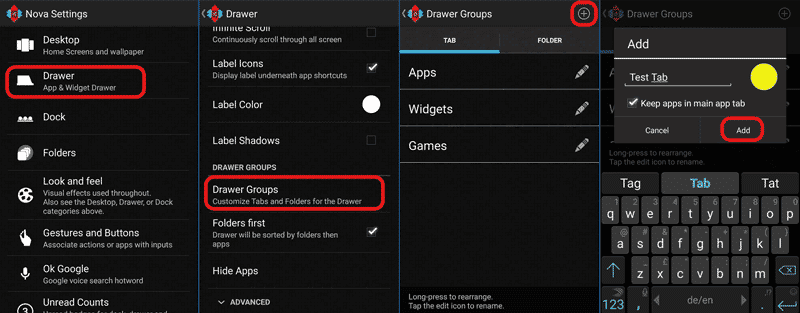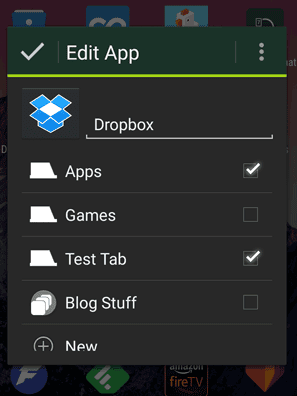Custom launchers, like, for example, Aviate (which was recently acquired by Yahoo), are trying to handle this for you. However, if you want a more “traditional” launcher with an experience closer to stock Android, follow these instructions to organize all your apps into custom folders and tabs!
1. Install a custom launcher to organize your apps
Chances are that you are currently running the pre-installed launcher that came with your device. Most stock launchers, like the Google Experience Launcher (GEL), don’t support folders in the app drawer menu. That’s why you will first need to install a custom launcher. If you like the stock Android experience, I can recommend you Nova Launcher Prime, which adds tons of useful features, without adding many complications. There’s almost no learning curve to Nova whatsoever. You can download Nova Launcher right here. If you are interested in what’s out there besides Nova, check out the our selection of the best Android launchers (opens in a new tab for later).
2. Folders vs. Tabs in your app drawer menu
With Nova Launcher you now have two different options you can choose from when it comes to sorting and organizing your apps. Folders and tabs.
Folders within the app drawer menu look pretty much exactly the the ones you have on your home screen. You simply add multiple apps, which are now grouped into the space an app icon would usually fit. With tabs, however, you can have separate category pages in your apps menu. If you want to group between 2 and 5 apps together, I would suggest using folders. However, if the number of apps exceeds 5 or 6, I recommend using tabs, to make accessing your favorite apps as easy as possible.
3. Define the app folders or tabs you want to create
Now that you have the option to organize your apps in the app drawer menu you should decide what folders you want to create. You can use categories like Games, Productivity, Office Apps, etc. The way I have organized my app drawer menu is by adding four different categories: Most Used, On The Go, Games and Productivity. FYI, all the apps that have no category assigned to them will appear in a separate folder, organized alphabetically.
4. Create your folders or tabs
After figuring out the way your want to sort your apps, go ahead and create the folders of your choice. To add a folder to your app drawer menu, open your Nova Setting app > Drawer > Drawer Groups.
Press on the plus sign in the top right corner of the screen to add a tab or folder. In the pup-up window you will be able to assign a name to the tab, change its color, select the apps you want to have in that folder or tab, and whether the apps you put inside groups be moved there or simply copied (that means that one app icon will be in the tab/folder, and one will stay in the “all apps” view). To rearrange the order, simply press and hold a tab in the menu and move it up or down the list.
5. Populate folders and tabs with apps
Now that you have created all the tabs and folders you need, it’s time to put some apps inside! There are two ways you can do this: from the Nova Settings menu (as seen above), or by long-pressing an app icon in the app drawer menu, and dragging it towards the “edit” section in the top-right corner of the screen.
In the pop-up menu you will be able to assign the selected app to the tabs you have already created, or even create a new one. To make it clear, one app can be inside multiple tabs by ticking two ore more boxes in the pop-up menu that you see above.
6. Back up your Nova Settings
Great! You are done sorting your apps by category, use, color, price or whatnot. It’s up to you. If you are close to the average user and have at least 95 apps installed, it must have taken you a while to sort all your apps into folders and tabs. To make sure you won’t have to do that again, visit your Nova Launcher settings and pull a backup of your current settings. Now, if something happens to your device while rooting it, changing a custom ROM or something else, don’t worry. You’re backed up!
Colclusion
Nova Launcher is just one of many options you have to organize your app drawer menu in folders and tabs. What useful tips and tricks do you have to share? Please leave a note in the comments! Δ Contact Us :- trendblog.guest@gmail.com