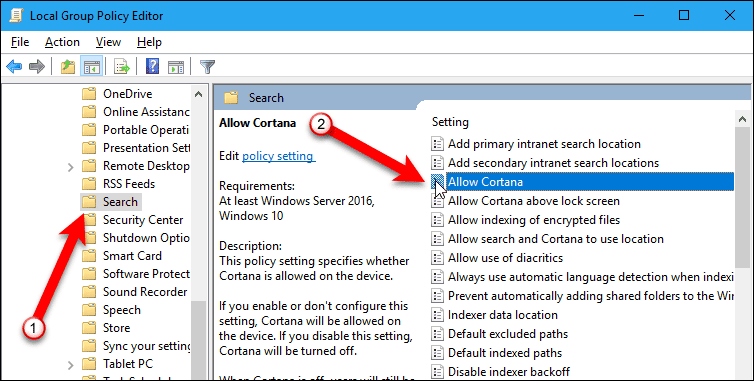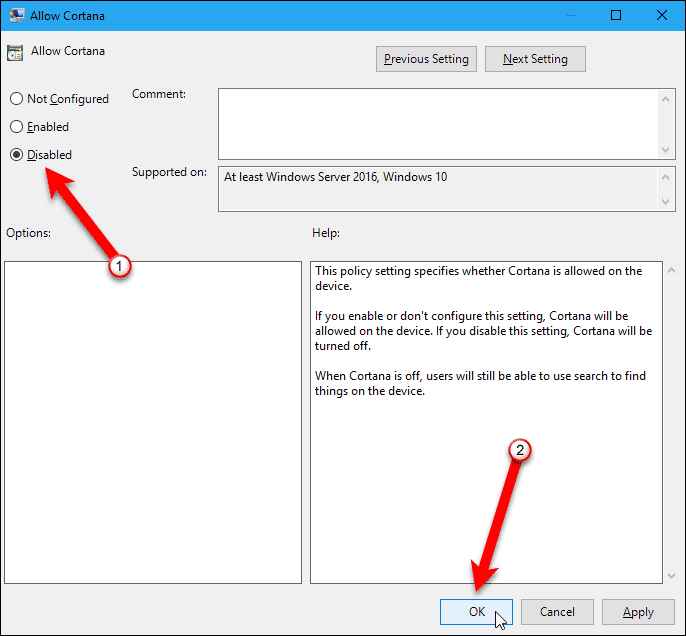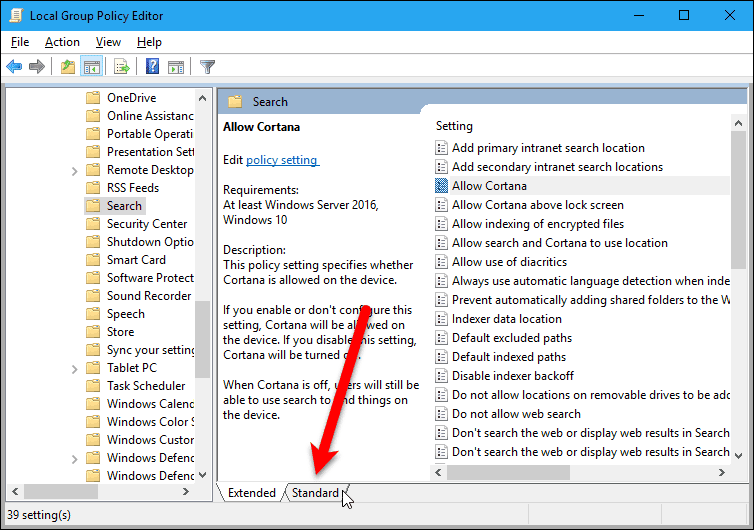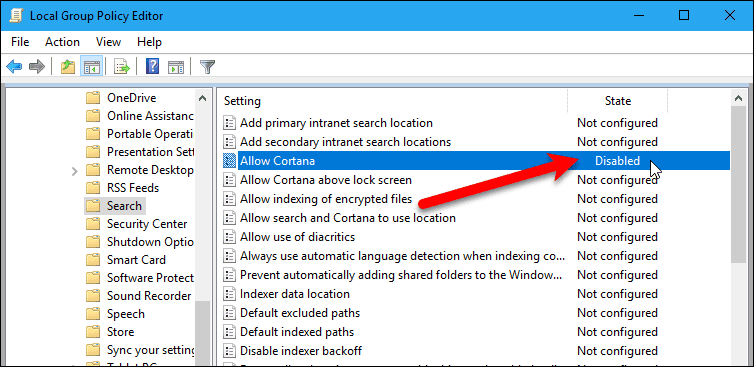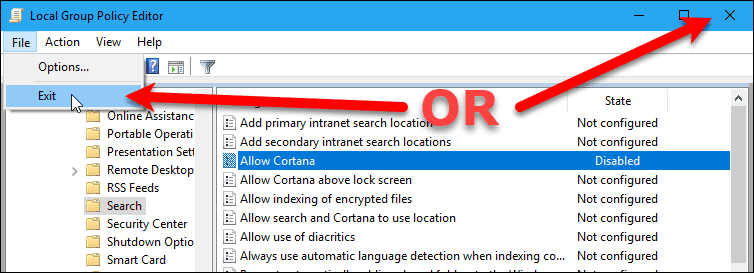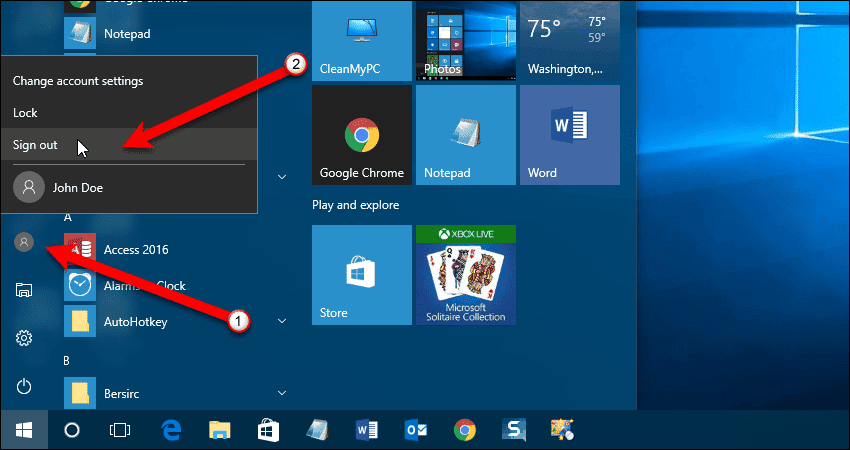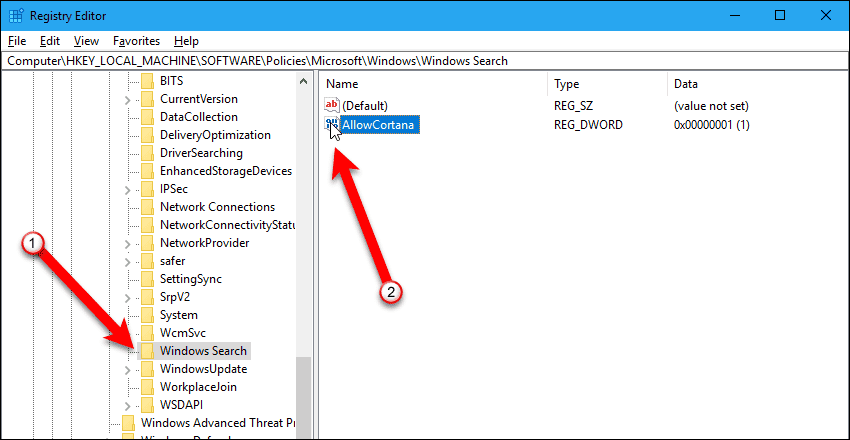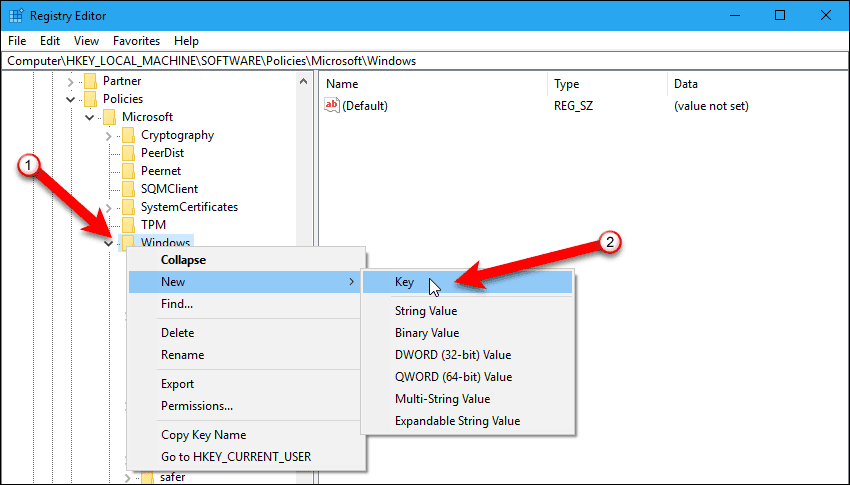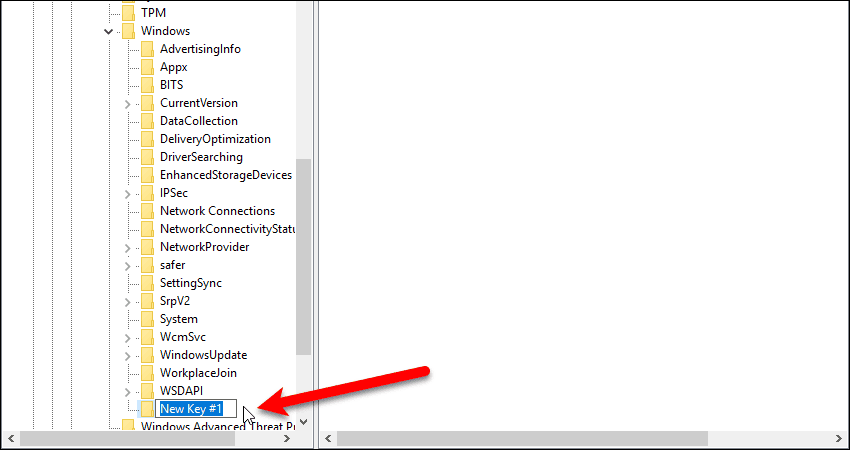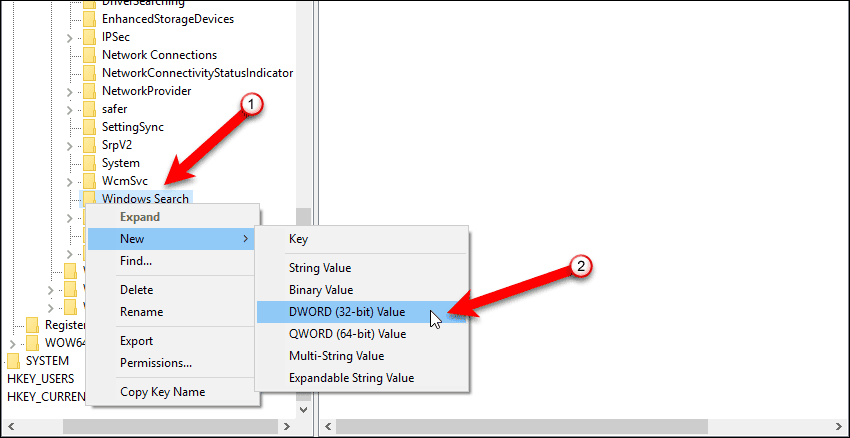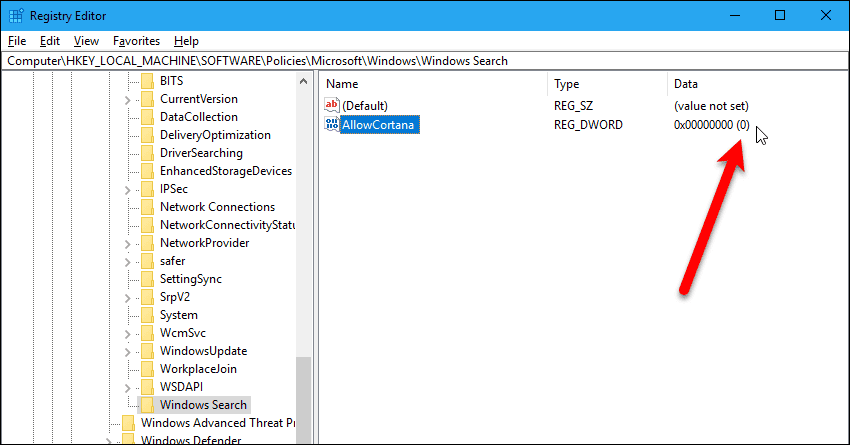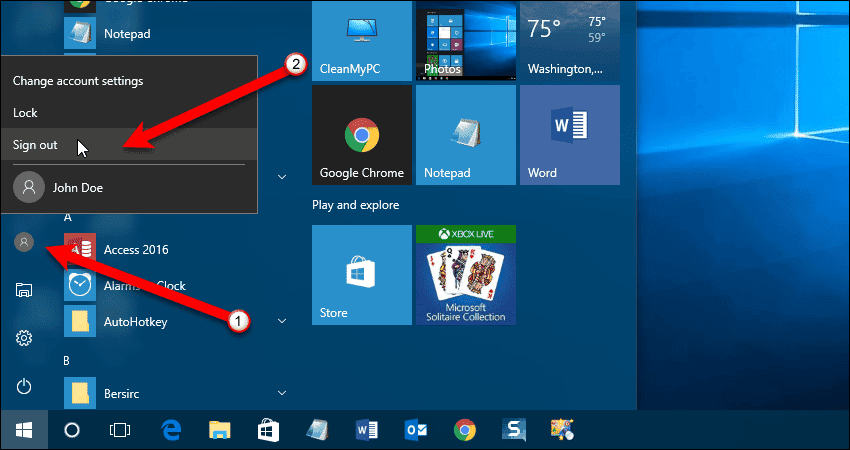Cortana is Microsoft’s virtual digital assistant. She’s Microsoft’s answer to Apple’s Siri and Google’s Assistant. Cortana can help you with many different tasks, such as reminders, managing your calendar, tracking packages and flights, and finding information. But she can also be annoying if all you want to do is a simple search.
You used to be able to turn Cortana off in Windows 10’s settings, but Microsoft doesn’t want you to turn her off. So they’ve made it less obvious how to do it.
Switch Between The Cortana Icon & The Cortana Search Box
You may see the full Cortana search box, instead of the Cortana icon, on the Taskbar. To switch between the two, right-click on any empty spot on the Taskbar. Then, go to “Cortana” > “Show search box” to show the full Cortana search box on the Taskbar. To go back to the Cortana icon, select “Show Cortana icon“.
Disable Cortana Using The Local Group Policy Editor
If you’re using Windows 10 Professional or Enterprise, you can use the Local Group Policy Editor to disable Cortana. This is the easiest method. To open the Local Group Policy Editor, press “Windows key+R” to open the “Run” dialog box. Then, type “gpedit.msc” (without the quotes) in the “Open” box and click “OK” or press “Enter“.
In the Local Group Policy Editor, use the left pane to navigate to the following branch: Double-click the “Allow Cortana” property in the right pane.
On the “Allow Cortana” property sheet, select the “Disabled” option and click “OK“.
You can view the state of the “Allow Cortana” property. Click the “Standard” tab at the bottom of the right pane to hide the description to the left of the list of properties.
Notice that the “State” of the “Allow Cortana” property is listed as “Disabled” now.
To close the Local Group Policy Editor, go to “File” > “Exit” or click the “X” button in the upper-right corner of the window.
You have to sign out of your account and sign back in for the change to take effect. To sign out, open the Start menu, click the user icon, and then select “Sign out” from the pop-up menu. You can also restart your computer to finish disabling Cortana.
When Cortana is disabled, the Search icon is available in its place.
To enable Cortana again, simply select “Enabled” or “Not Configured” on the “Allow Cortana” property sheet in the Local Group Policy Editor.
Disable Cortana Using The Registry Editor
If you’re using Windows 10 Home, you will need to make a change to the registry to disable Cortana. The change we’re going to show how to make is a simple one, but if you’re not comfortable manually changing the registry, you can use our registry file discussed in the next section. NOTE: You can also use the registry method if you’re using the Professional or Enterprise versions of Windows 10, if you’re comfortable using the registry. To open the Local Group Policy Editor, press “Windows key+R” to open the “Run” dialog box. Then, type “regedit” (without the quotes) in the “Open” box and click “OK” or press “Enter“.
If the User Account Control dialog box displays, click “Yes” to continue. NOTE: You may not see this dialog box, depending on your User Account Control settings. We don’t recommend disabling UAC entirely, however.
In the Registry Editor, use the left pane to navigate to the following key: Then, double-click on the “AllowCortana” value in the right pane. NOTE: If you don’t see the “Windows Search” key or the “AllowCortana” value, skip to the “Create a New Key And Value In The Registry” section following this one.
On the “Edit DWORD (32-bit) Value” dialog box
Create a New Key & Value In The Registry
If you don’t see a “Windows Search” key below the “Windows” key, right-click the Windows folder and go to “New” > “Key“.
Name the new key “Windows Search”.
Then, right-click the “Windows Search” key in the left pane and go to “New” > “DWORD (32-bit) Value“.
Name the new value “AllowCortana”.
Change The AllowCortana Value
By default, the “AllowCortana” value is set to “0“, which disables Cortana.
Close The Registry Editor
To close the Local Group Policy Editor, go to “File” > “Exit” or click the “X” button in the upper-right corner of the window.
Sign Out Of Windows
You have to sign out of your account and sign back in for the change to take effect. To sign out, open the Start menu, click the user icon, and then select “Sign out” from the pop-up menu. You can also restart your computer to finish disabling Cortana.
To enable Cortana again, open the Registry Editor, return to the Windows Search key and set the “AllowCortana” to “1“.
Disable Cortana Using a Registry (.reg) File
If you’re uncomfortable manually editing the registry, you can download our registry file to automatically make the change. The .zip file contains two .reg files, one to disable Cortana and one to enable it. To disable Cortana, extract the files from the “Disable-Enable-Cortana.zip” file and double-click on the “Disable Cortana.reg” file.
If the User Account Control dialog box displays, click “Yes” to continue. NOTE: You may not see this dialog box, depending on your User Account Control settings. We don’t recommend disabling UAC entirely, however.
A warning dialog box displays warning you about making changes to the registry. We tested our .reg files and they work just fine. So, click “Yes” to continue.
Once the change is made, a confirmation dialog box displays. Click “OK” to close it.
Disable Cortana On The Lock Screen
The Windows Anniversary Update enabled Cortana on the lock screen, assuming you didn’t disable it completely using one of the above mentioned methods. If you like using Cortana, but you don’t want it bothering you on the lock screen, you can disable it there without removing it from the Taskbar. You may not see Cortana in the upper-left corner of your screen. If not, you can talk to activate it.
To disable Cortana on the lock screen, open Cortana on the Taskbar and click the gear icon.
Click the “Use Cortana even when my device is locked” slider button.
The slider button will turn black and read “Off“. To return to Cortana, click the “Home” button. You can also click anywhere outside of the Cortana pane to close it. Now, you won’t see Cortana on the lock screen. If you didn’t disable it on the Taskbar as we described earlier, Cortana will still be available on the Taskbar.
Do you use Cortana or do you find it annoying? Do you like the addition of Cortana to the lock screen in the Windows Anniversary Update? Let us know in the comments. Δ Contact Us :- trendblog.guest@gmail.com