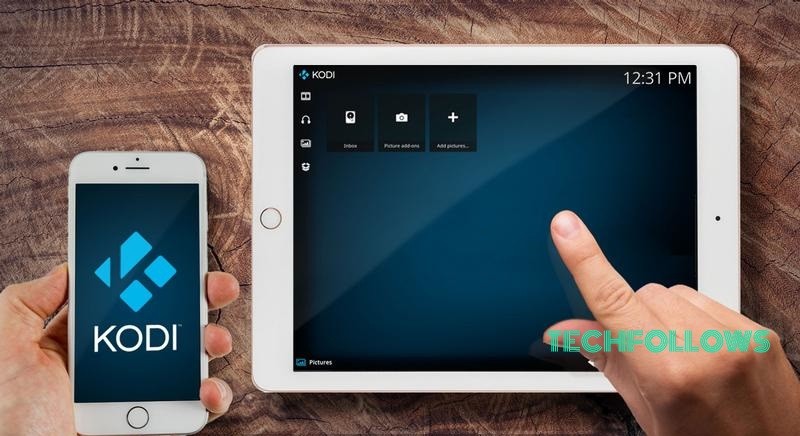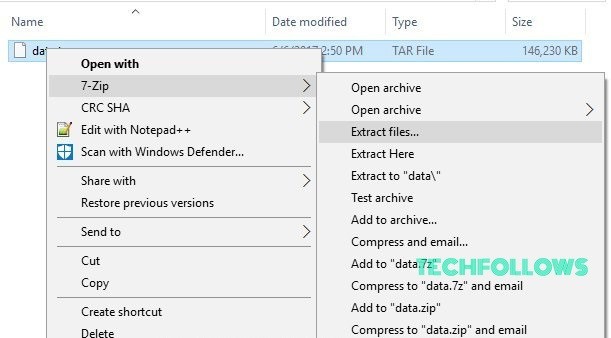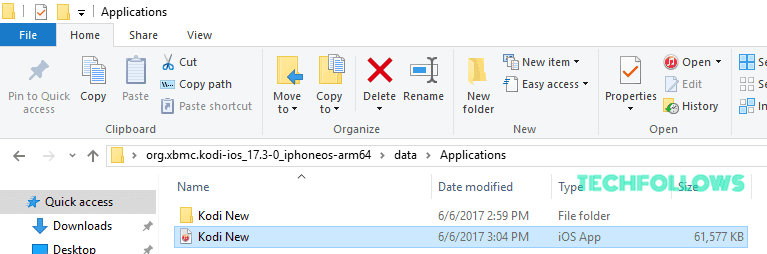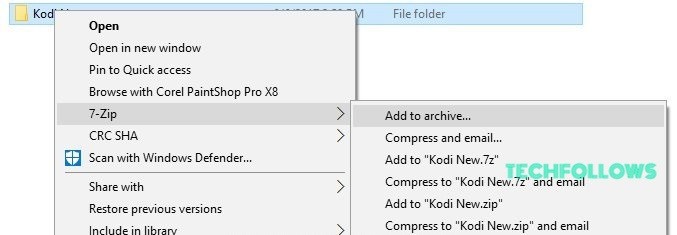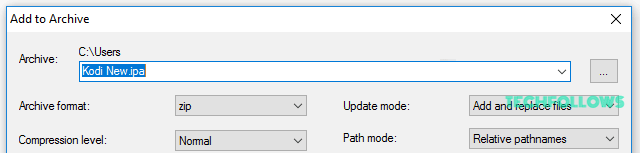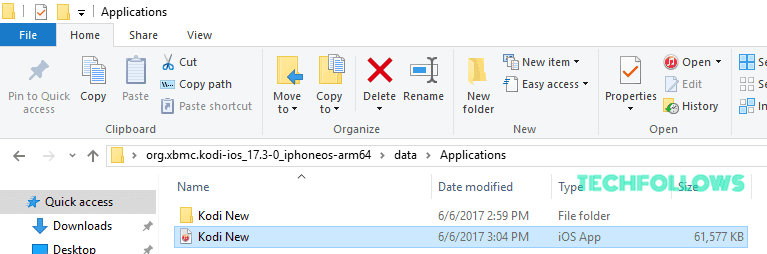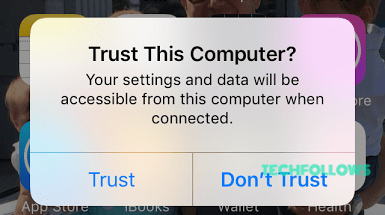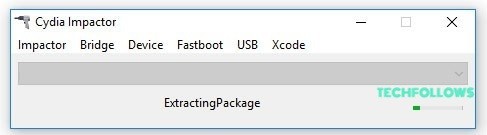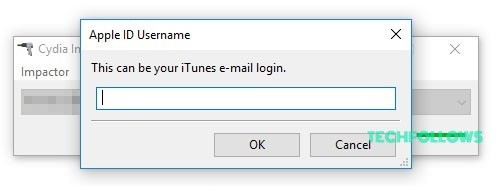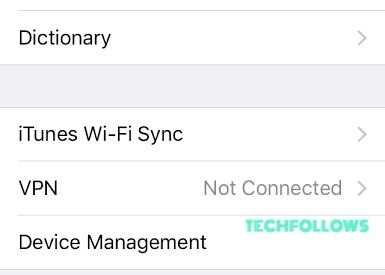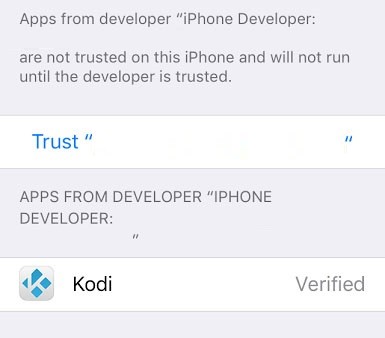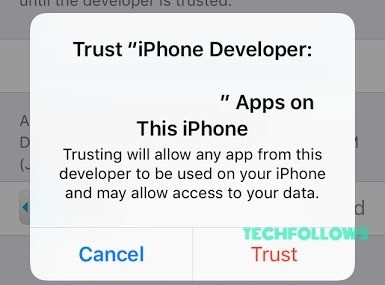If you are an iPhone or iPad user, installing Kodi is not that difficult, but it’s not that simple as visiting the App store and downloading. In this post, we provide you with the simple step-by-step guide to install Kodi on iPad or iPhone, with the help of your desktop and the Cydia Impactor application. Here we use the windows device connected to the iPhone. However, you can follow the same steps when you are using the Mac and an iPad or other combinations. Kodi For Other Mobile Devices: How to install Kodi on Android [2019]?
How to Download and Install Kodi for iPad/iPhone?
First, download the latest version of Cydia Impactor on your Windows PC. This lets you easily sideload apps to your iOS device without the need for jailbreak. Just go to the cydia Impactor homepage and then select the required version of the app. Here we are using the Windows version. Once you have the folder saved on your desktop, then you need to extract the files. Just open the folder, right click on the file and then select extract files. Step 2: Download the latest version of Kodi The new versions of Kodi are released regularly, the best way is to go straight to the source for the most up-to-date file. Kodi has the DEB file and for this installation, you need the IPA file. We will provide you the easy steps to carry out the conversion. You can also get it by searching for the “latest Kodi IPA file”, and you can find the file quickly. If you are ready to do the conversion, then go to the Kodi homepage and click on the Download button in the top of the screen. Now just scroll down, you can see a variety of OS options, just click on the iOS. Then select appropriate DEB file and save it to your desktop. Step 3: Convert the DEB file to an IPA file Before using the Kodi file with Cydia Impactor, You have to convert it using the unarchive utility. For Windows, you can use the tool like 7-Zip. Mac users can choose The Unarchiver. Here we use 7zip as we have windows desktop. After installing the archiver, right click on your DEB file that you saved to your desktop. Here, select 7-Zip > Extract Files and choose the location for the extracted files. Once the extraction gets completed, open the extracted folder and you can see the file named data.tr. Now extract this file too (right click and select 7-Zip > Extract Files). The “data.tr” file ready to be extracted.Now open the extracted folder and inside you can find the Applications folder. Just open that now you can see the Kodi.app folder. Simply create a new folder here and name it as you wish. The Applications folder housing the new “Kodi New” folder. Now drag the Kodi. app folder to the new folder. You have to pack this folder to an archive. You can do this by right-clicking on it and select 7-zip>Add to archive. Now you can add the “Kodi New” folder to archive. Just ensures the name ends with .ipa and the archive format is .zip. The “Kodi New” folder ready to be added to the archive. Click Add to Archive then you will end up with the new IPA file. Step 4: Connect your iOS device to your Windows PC and open the Cydia Impactor app. Now you have both the Cydia Impactor app and the Kodi IPA file. Now you can connect your device to PC through the USB cable. If iTunes opens automatically, just close it. Just trust your computer with your device. Now you can go back to the Cydia Impactor files that you have extracted earlier. Then open the folder and select Impactor, This launches the app, don’t press start. Now you are ready to start the installation process. Step 5: Start the installation process Now you can use the Kodi IPA file that you have created earlier. Just drag and drop the file onto the app interface. Now the app asks you to enter the iTunes username and password. Just enter those details, It doesn’t saves the information and it simply sends it to the Apple, for proceeding with the installation. Just wait for sometime til the installation finishes. You see the installation progress through the green bar. Once it has completed, then move onto the next step. The installation in progress. Step 6: Trust your user ID as a developer on your device This is the final step of this process, here you need to accept that you trust your user ID as the developer on your device. You can do this by getting into Settings > General > Device Management. Now all you need to do is to select Trust, where “” will be the one you used earlier. Finally, click on Trust in the resulting popup to confirm: Once this is done, you can exit Settings where you can find the Kodi app nestled on your homescreen ready for use.
Final Thoughts:
Kodi is the highly used streaming app, that has a lot of features and customizable options. Kodi is suitable for all kinds of users, It has specific programmes for users with its exclusive addons. You can install the addons that suit your needs. Kodi is available for all kinds of iOS devices such as iPads, iPhone 5, iPhone 5s, iPhone 6, iPhone 6s, iPhone 7, iPhone 7s, iPhone 8, iPhone 8s, iPhone X, iPhone Xs, and many more. Kodi is also available for PC devices like Windows, MAC and Linux. Thanks for reading this post. You can comment your suggestions and queries on the comment box below.