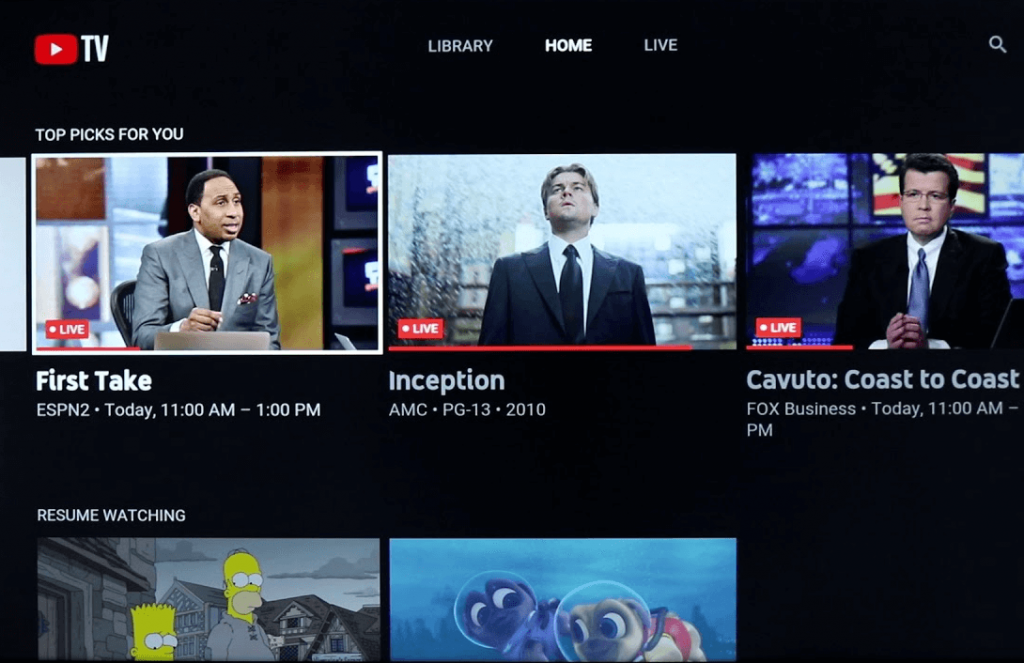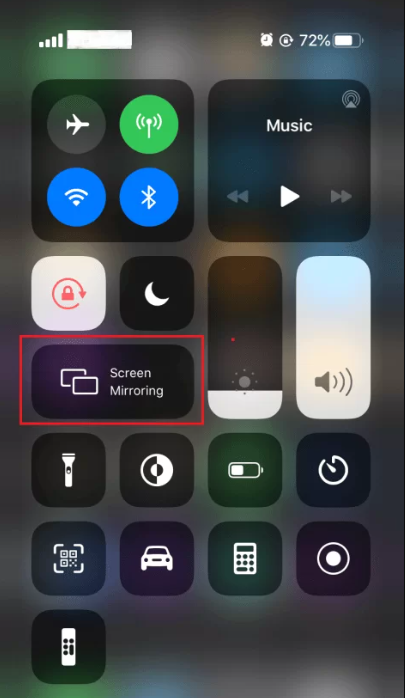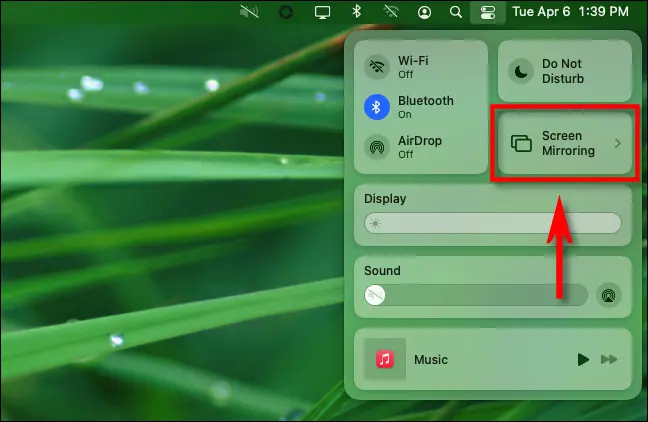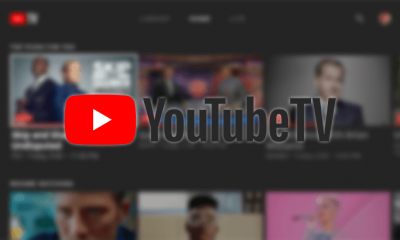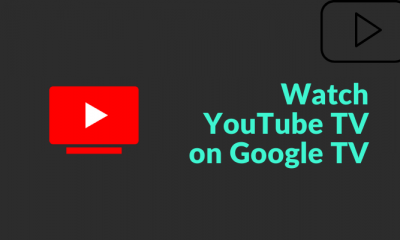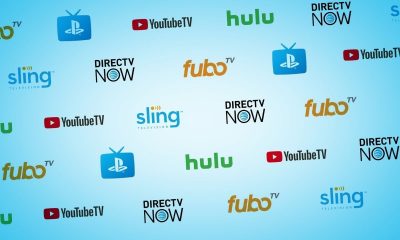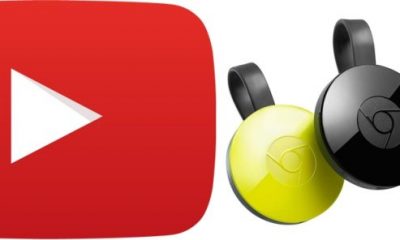YouTube TV includes content from different categories like entertainment, lifestyle, news, kids, and more. If you are Apple TV 4K or 4th generation user, you can download the app from the App Store. Apple TV 3rd Generation or older model users can AirPlay YouTube TV from their iOS or Mac device. Note: YouTube TV is available only in the US. You must use a VPN on Apple TV if you reside outside the US. Make sure to use premium VPN services, ExpressVPN or NordVPN, to get better results.
How Much is YouTube TV on Apple TV
YouTube TV streams more than eighty channels in its streaming service.
The YouTube TV subscription plan costs you $64.99 per month. YouTube TV gives you unlimited DVR storage space. So, you can record as much content as you want. The subscription will let you stream with six individual accounts in your household. It includes individual login, recommendations, and DVR. Also, you can stream from three simultaneous devices with one single subscription.
How to Get YouTube TV on Apple TV
#1. Power On your Apple TV and connect the Apple TV to a Wi-Fi network. #2. Locate and select the App Store on the home screen. #3. Navigate to the search tab and type YouTube TV using the virtual keyboard. #4. Hit the YouTube TV application from the search results. #5. Tap the GET button to download the app on Apple TV. #6. Now, the app will be installed on your Apple TV.
How to Activate YouTube TV on Apple TV
#1. Launch the YouTube TV app on your Apple TV. #2. An activation code will be displayed on the screen. #3. Launch any browser on your PC or smartphone and visit the YouTube TV activation website. #4. Enter the activation code on the box and tap Next. #5. Log in to your account using the required login details. #6. Once activated, the message “Success! Device connected” will be exhibited on the screen. #7. Now, refresh the YouTube TV app on Apple TV and watch your favorite YouTube TV content on a larger screen.
Alternate Way to Stream YouTube TV on Apple TV
You can also mirror your iOS or Mac screen on Apple TV to watch YouTube TV content from the app or website. This method will be very helpful for users who have Apple TV 3rd Generation or earlier models. Before mirroring your device, connect the Apple TV and iOS or Mac to the same Wi-Fi.
From iPhone/iPad:
#1. Install YouTube TV from the App Store on your iOS device. #2. Open the YouTube TV app after installation and sign in to your YouTube TV account. #3. Play any movie or TV show of your choice. #4. Go to the Control Center panel and hit the Screen Mirroring icon. #5. Choose your Apple TV device name to mirror the iOS screen. #6. Once mirrored, the video on the YouTube TV app will be displayed on the tvOS screen.
From Mac
#1. Launch the Safari browser on your Mac. #2. Visit the YouTube TV website. #3. Tap the Sign-in button at the top-right. #4. Sign in to your account using the necessary login details. #5. Once signed in, choose any content to play. #6. Tap the Control Center icon on the menu bar. #7. Hit the option Screen Mirroring. #8. Look for your Apple TV device and click it. #9. Now, the Mac screen will be mirrored on Apple TV. And the content playing on the YouTube TV website will be displayed on the TV.
How to Fix YouTube TV Not Working on Apple TV
Sometimes, the YouTube TV app freezes or displays a black screen. If you are facing these problems, refer to the below troubleshooting methods to fix the not working issue. ☆ Update the YouTube TV app. ★ Restart your Apple TV device and try accessing the app. Check the internet connection and make sure to connect the Apple TV to an internet connection with higher bandwidth. Update your tvOS to fix the Apple TV not working issue. The last method to try is to reset the Apple TV device. Reset will solve all the issues on Apple TV. Now, the YouTube TV app will work.